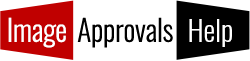There is no excerpt because this is a protected post.
All posts by Aimee Spinks
Protected: How to tag images using Adobe Bridge
There is no excerpt because this is a protected post.
How to share your selects
If you want to learn how to make selects from the approved stills, check out this article first. If you’ve made your selects and want to share them with others, here are four ways you can do so: 1 – Selects are global Only Production Accounts holders may mark or unmark images as a select. […]
How to track actor progress
There are two main ways to track an actor’s progress through their approvals: Seeing who you are ‘waiting for’ Navigate to the page that displays your folders of images. Beneath each folder name you’ll see a list of actors who have completed their approvals for that day and those you are waiting for. Eye icons […]
How to mark selects from cast approved images
With Image Approvals, you have the flexibility to mark your selects at any stage — whether that’s in parallel with the cast’s approval process or afterwards. Some clients prefer to wait until approvals are complete, as having visibility on which images the cast are happy with can make the selection process quicker and more confident. […]
Protected: How to check how many images an actor appears in before uploading to the platform.
There is no excerpt because this is a protected post.
Protected: How to curate images
There is no excerpt because this is a protected post.
Protected: How to organize stills for delivery to the client.
There is no excerpt because this is a protected post.
Protected: How to deliver organised stills to the client
There is no excerpt because this is a protected post.
Protected: How to Organise Images Post-Approval (MacOS)
There is no excerpt because this is a protected post.
File Naming and Folder Structure Protocols
Having proper file naming and folder structures in place makes it easy to find images, see key information at a glance, and ensure that images do not get confused by having a duplicate filename of another photo. It also enables us to sync your JPG files to their RAW counterparts so that image handling can […]
Protected: Caption Sheets – Writing Descriptions
There is no excerpt because this is a protected post.
Protected: How to search for multiple files in File Explorer.
There is no excerpt because this is a protected post.
Using FileZilla Pro to Access an Amazon S3 Bucket (FTP)
Using FileZilla Pro to access a project is easy! Simply download FileZilla Pro here and input the registration key we have provided to you. In order to connect to a project folder, follow these simple steps: Uploading:When you have connected to the bucket, you’ll see folders for your images. Simply drag and drop your stills […]
I can’t log in
You can log into your Image Approvals account by visiting app.imageapprovals.com and using the credentials provided to you in your Welcome Pack. If your username and password are not working, firstly, please ensure that if you are copying and pasting the password from your Welcome Pack that there are no spaces before or after it. […]
My Viewed Images are Incorrect
When you are looking at the list of shoot days, if one of those days is showing that you haven’t viewed all of the images but when you click into the folder there is nothing showing as unviewed, what gives? If this has happened it means that the production have killed the image(s) but did […]
Change default download destination folder
If you are downloading the final approved images from your production, this can be quite a large file and so you may want to direct the download to a specific folder, rather than just into your general Downloads section of your computer. Here’s how to specify your downloads destination folder… On Google Chrome… You can […]
Check for duplicate filenames
It’s good practice to run this check before access is granted to the cast or stakeholders. This is so any mistakes can be rectified now, when it is much easier to do so. If you have gone past this point and are now preparing to run the script to automatically separate your killed and approved […]
What are .XMP files?
.XMP files (extensible metadata platform) are an industry-standard format for holding additional data about your files. This can include things like edits which have been applied to the raw file or metadata information such as captions and star ratings. If you or your photographer have done any editing to the image’s raw file, or added any […]
User Guide: Viewer Account
If you have a viewer account, it means you’ve been granted permission to see certain images from a production and may also have the ability to download low res JPGS directly from the platform. If you believe you should have the ability to download images, or see images you are not seeing, please contact the […]