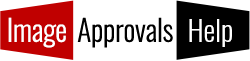If you are downloading the final approved images from your production, this can be quite a large file and so you may want to direct the download to a specific folder, rather than just into your general Downloads section of your computer.
Here’s how to specify your downloads destination folder…
On Google Chrome…
You can choose a location on your computer where downloads should be saved by default or pick a specific destination for each download.
- On your computer, open Chrome.
- At the top right, click More
Settings.
- At the bottom, click Advanced
Downloads.
- Adjust your download settings:
- To change the default download location, click Change and select where you’d like your files to be saved.
- If you’d rather choose a specific location for each download, check the box next to “Ask where to save each file before downloading.”
On Safari…
To change where downloaded items are saved on your Mac, choose Safari > Preferences, click General, then click the “File download location” pop-up menu and choose a location.
On Microsoft Edge…
- Open Microsoft Edge , then select Settings and more > Settings .
- Select Downloads , and then, in the Location area, select Change.
- In the dialog box, select a new location for your downloaded files.
- Here you’ll also find the option to have Microsoft Edge ask where to save each file before downloading.