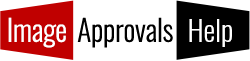If you haven’t already, download your free version of Adobe Bridge and see why you should use the perfect duo of Image Approvals and Bridge here.
Star ratings and labels are a great way to easily identify individual images within a group.
For instance, you might have 1,000 photos and want to mark some as Behind the Scenes, some as Social Media, and other additional identifiers that you use to quickly filter and find the images you need.
Well Adobe Bridge lets you do just that, and even have a 5 star rating system so you can prioritise images within their label groupings or collectively.
Labels:
How do I label images?
There are 5 colour coded labels you can use with Bridge with keyboard shortcuts to apply them quickly to images:
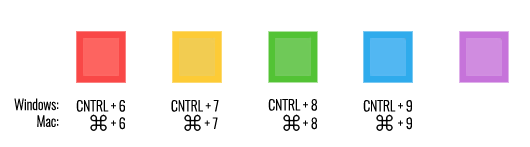
Simply select the images you would like to label, and use the keyboard shortcuts above to apply. To remove the label, just press the keyboard shortcut again.
How do I change label names?
To change the names of labels in Bridge, simply go to:
Edit > Preferences > Labels
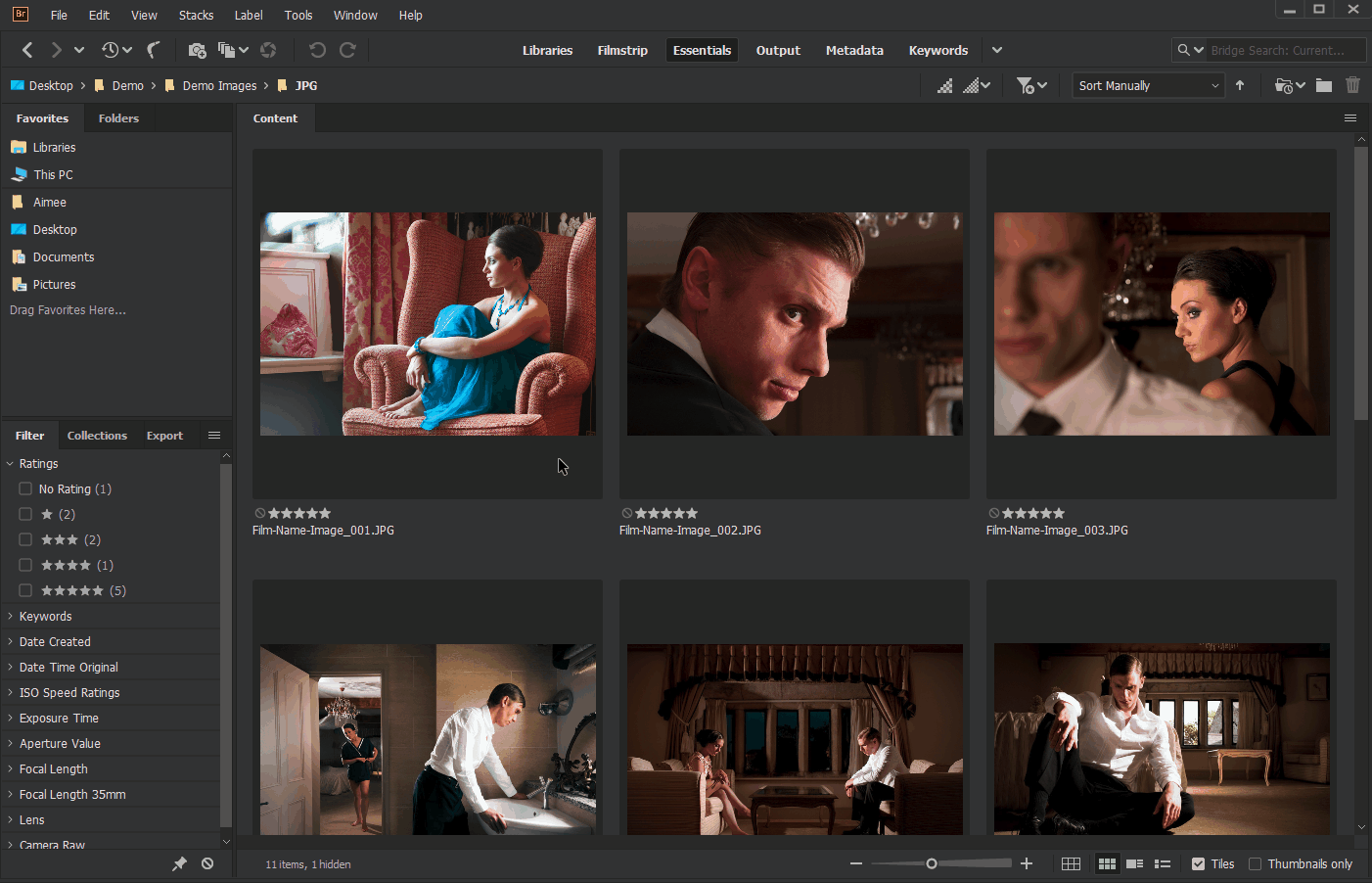
What do I use labels for?
Labels are great for identifying types of images such as unit, BTS or gallery; their potential uses eg social media, first release, or print; or for identifying images in which certain actors appear.
We recommend not using labels to mark favourites or selects, as this is better done by the star rating system…
Star Ratings
What do I use star ratings for?
We recommend using star ratings to identify various rounds of favourites or selects. These could be your own ratings of images, or, you could assign a star value to a particular stakeholder’s set of selects so you can easily differentiate between everyone’s favourites.
That said, you can use the star rating system just like the labelling system in that you can make it entirely your own. Perhaps you want to use 1* for photos containing number one on the call sheet, 2* for images of the director with cast, 3* for plate shots etc
Using star ratings in conjuction with labels means that you can, for instance, easily find your favourite images that you want to release on social media; or, the producer’s favourite set of BTS photos, or photos of the director and cast for the first look release.
How do I give images a star rating?
Simply select all the images you wish to give a certain star rating to and use the following keyboard shortcuts:
| Star Rating | MAC | Windows |
| * | ⌘ + 1 | CNTRL + 1 |
| ** | ⌘ + 2 | CNTRL + 2 |
| *** | ⌘ + 3 | CNTRL + 3 |
| **** | ⌘ + 4 | CNTRL + 4 |
| ***** | ⌘ + 5 | CNTRL + 5 |
To remove star ratings, simply hit ⌘ + 0 on Mac or CNTRL + 0 on Windows
How to find images with labels and star ratings
Open up the folder of images you want to search and use the filter tab to select and deselect the labels and star ratings you want to find.
If you can’t see the filter tab in your workspace, you can open it by clicking Windows > Filter Panel at the top of the screen.
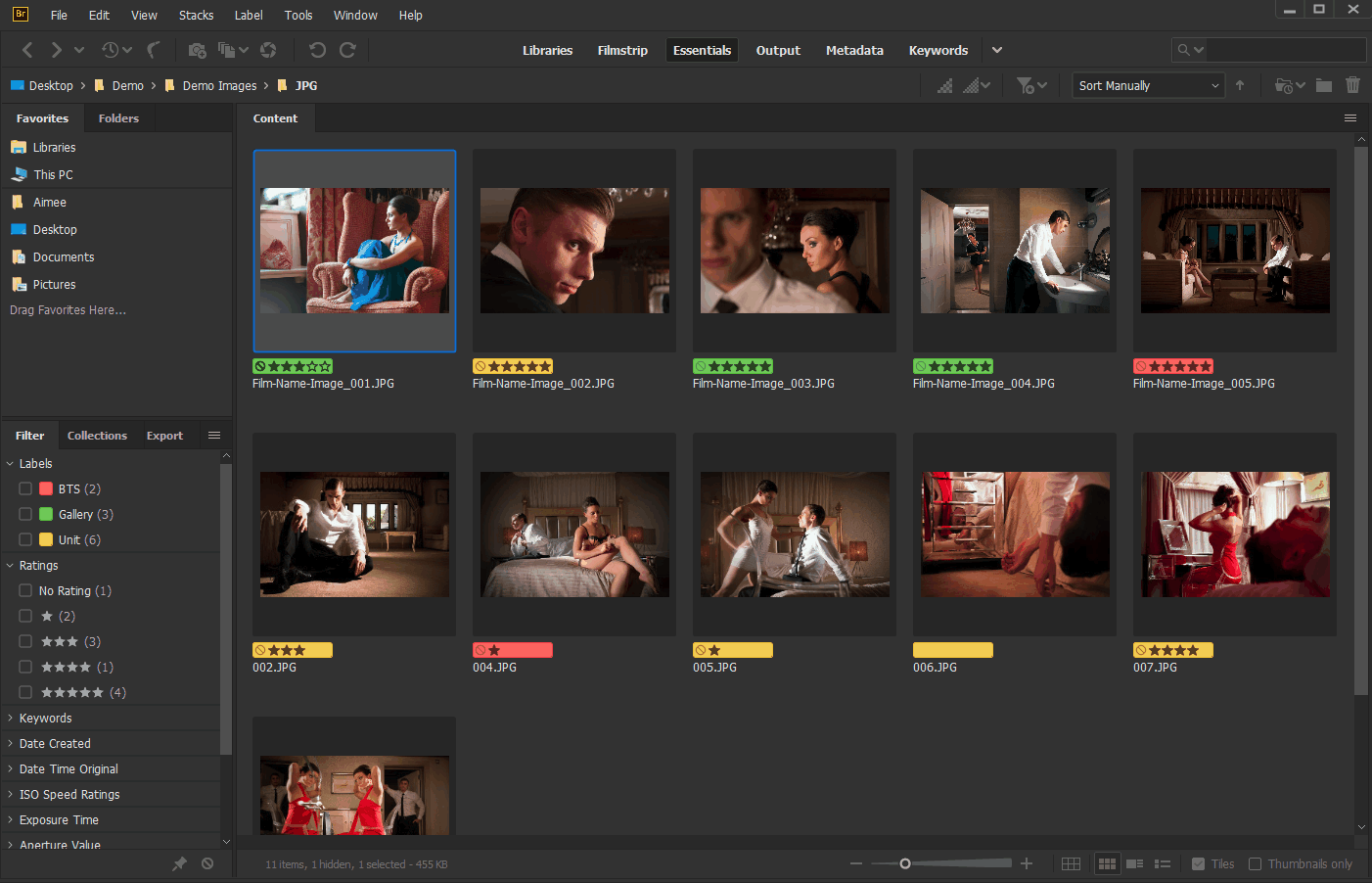
Want more handy tips on organising your files in Bridge?
Find out how to…
- Save time by adding metadata and captions in bulk
- Our folder structure and filenaming recommendations so you never lose an image again.
- How to generate contact sheets in Bridge.
- How to quickly save out low res JPG previews
- Learn why we recommend using Image Approvals in conjunction with Adobe Bridge.
Top tips for stills photographers:
- Our folder structure and filenaming recommendations so you never lose an image again.
- Save time – our tips on editing, saving out JPGS, marking selects and applying metadata so your image processing can all be done within your working day.