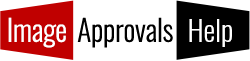So that we can read the hard drive you send us, it is important that it is formatted as exFAT. This means it can be read by both Mac and Windows computers.
Any drives you send us should be a back-up copy of your stills, and not the master drive. Before you copy your stills to the new drive, follow these steps to ensure the drive is formatted correctly. The whole process should take just a minute or two.
Be warned that formatting a drive will remove all data from it so only follow these steps on a new drive or one that you don’t mind clearing the data on.
Formatting a drive to exFAT on a Mac
Connect the Hard Drive: Plug your external hard drive into your Mac using the appropriate USB cable.
Open Disk Utility: You can find Disk Utility by going to Applications > Utilities > Disk Utility. Alternatively, you can use Spotlight by pressing “Cmd + space,” typing “Disk Utility,” and pressing Enter.
Select the Hard Drive: In Disk Utility, you’ll see a list of all connected drives. Find your external hard drive in the list on the left-hand side and select it. Make sure you select the drive itself (it will usually be listed under the main drive), not just a partition.
Erase the Drive: With the drive selected, click the “Erase” button at the top of the Disk Utility window.
Choose Format and Name:
- Name: Enter a name for the drive (this can be anything you like).
- Format: Select exFAT from the format options.
- Scheme: Choose GUID Partition Map
Erase and Format: Once you’ve set the name, format, and scheme, click the “Erase” button. This will format the drive to exFAT. Be aware that this process will erase all data on the drive, so ensure you’ve backed up any important files.
Wait for the Process to Complete: Disk Utility will take a few moments to format the drive. Once it’s done, you’ll see a confirmation message.
Eject the Drive: After formatting, safely eject the drive by clicking the eject icon next to its name in Disk Utility or by dragging it to the trash.
Formatting a drive to exFAT on a Windows Computer
Connect the Hard Drive: Plug your external hard drive into your Windows computer using the appropriate USB cable.
Open File Explorer: You can do this by pressing Windows + E or by clicking on the File Explorer icon in the taskbar.
Locate the External Hard Drive: In File Explorer, go to This PC (or My Computer, depending on your version of Windows). You’ll see a list of all connected drives. Find your external hard drive in the list.
Right-Click on the Drive: Right-click on the icon of the external hard drive you want to format.
Select Format: From the context menu that appears, click on Format.
Choose Format Options:
- File System: In the Format window, you’ll see a dropdown menu for File System. Select exFAT.
- Allocation Unit Size: You can leave this at the default setting unless you have specific needs.
- Volume Label: Enter a name for the drive (this can be anything you like).
- Quick Format: Ensure that the Quick Format box is checked. This speeds up the process, but if you want a more thorough format, you can uncheck it (this will take longer).
Start the Formatting Process: Click the Start button to begin formatting the drive. A warning will pop up to inform you that all data on the drive will be erased. Make sure you’ve backed up any important files, then click OK to proceed.
Wait for the Process to Complete: The formatting process will take a few moments. Once it’s done, you’ll see a message indicating that the format is complete.
Close the Format Window: Click OK and close the Format window.
Eject the Drive: To safely remove your drive, go to the system tray (bottom-right corner of the screen), click on the Safely Remove Hardware icon, and select your external hard drive. Wait for the notification that it’s safe to remove the hardware, then unplug the drive.