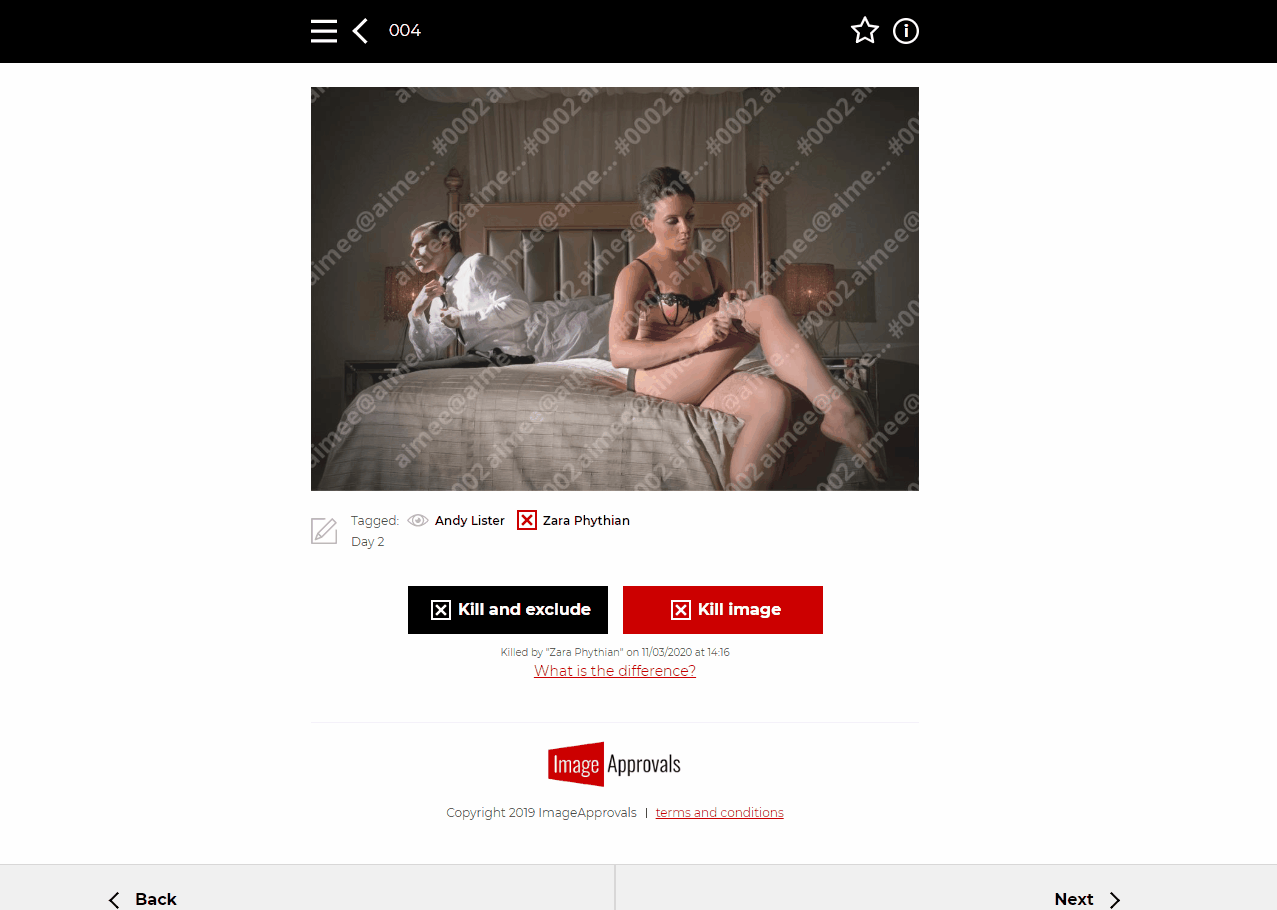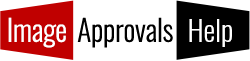- Log in to https://app.imageapprovals.com/
- Click on a shoot day, and select the image you want to change tags for.
- Beneath the image you will see an edit icon. Click this and use the drop down box to tag the actors who appear in the image.
- To remove actor tags, click the bin icon to the right of their name. Remember; removing an actor’s tag will prevent them from seeing this image and it will no longer count in their totals.