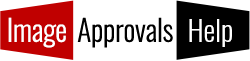Welcome to Image Approvals! If you have an actor account, this handy little guide will show you through the main features you may wish to use.
1- LOGGING IN:
To log in, visit app.imageapprovals.com and type in your username and password.
If you are having problems logging in, please navigate to “I cant log in“.
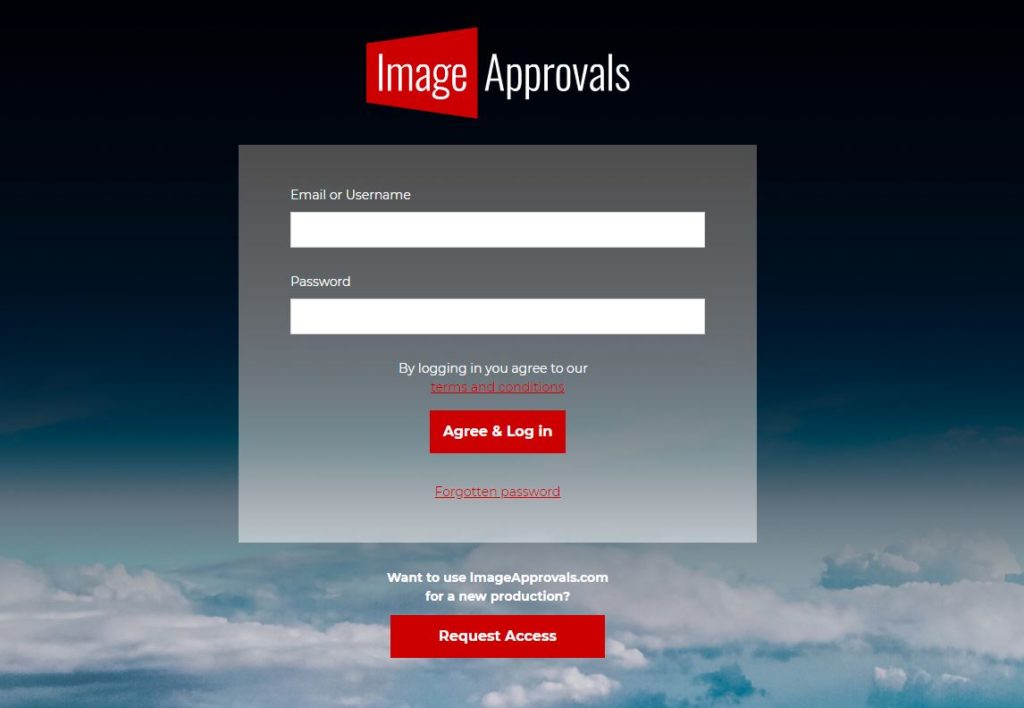
______________________________________________________________________________
2 – VIEWING YOUR STILLS AND MAKING KILLS:
Once you have logged in, select the production you would like to view. You will then see a list of image folders that have been uploaded. These are typically arranged by shoot day.
Select a folder to view thumbnails of the day’s stills and click on the thumbnails to view the images individually.
Viewing tabs:
When viewing images individually, you can use the tabs at the top of the page to switch between unviewed, viewed, killed and all images.
Killing and unkilling images:
You can kill an image by clicking the red ‘kill image’ button beneath the photo. The next image will automatically load so you can whizz through your approvals.
If you would like to unkill an image, simply click back to the photo and you will now see a green ‘unkill’ button to change its status back.
Make sure you mark the day as done when you have completed your kills for each day so that the production can see when you have finished!
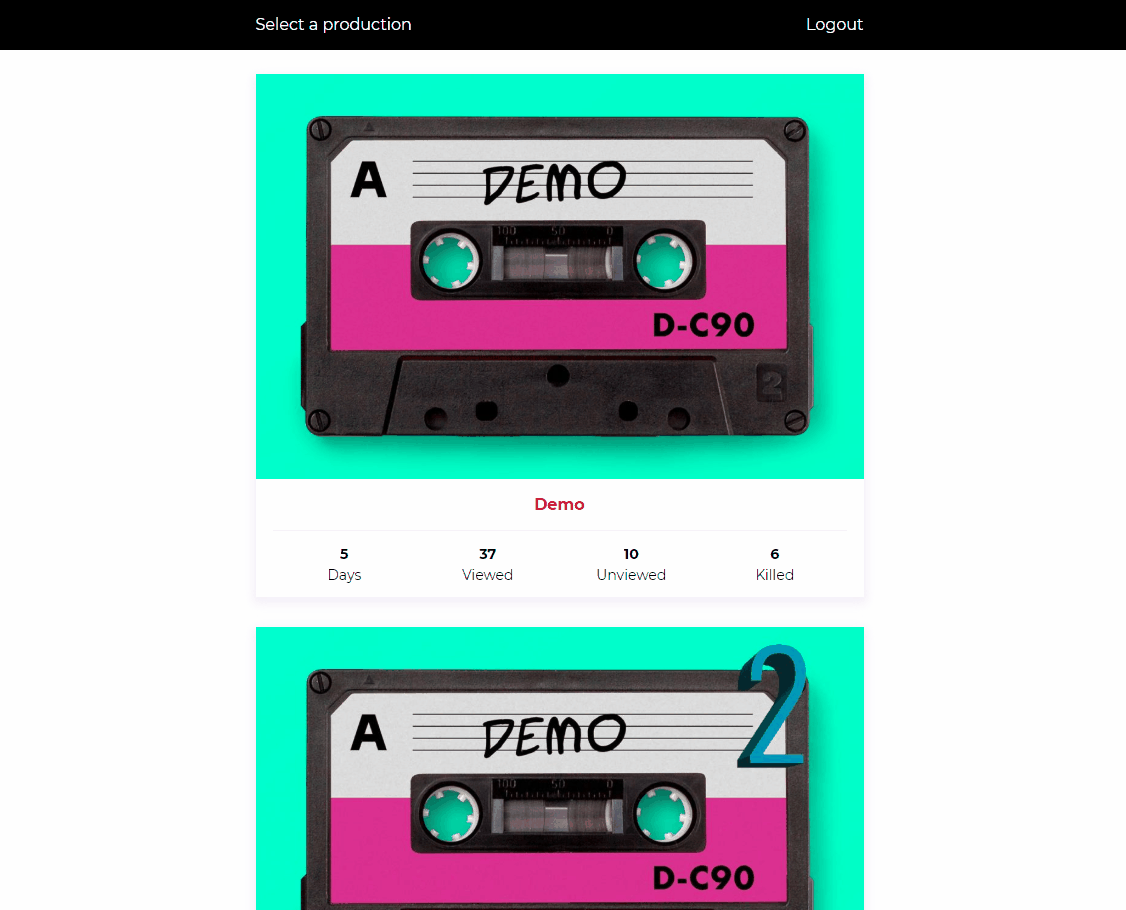
______________________________________________________________________________
3 – HOW TO TRACK YOUR KILL ALLOWANCE
Your kill allowance displays beneath each image when viewing them individually and automatically updates whenever you kill or unkill an image.
You can also see a breakdown of your kill allowance by clicking the ‘i’ icon in the top right of the screen to open up your summary box.
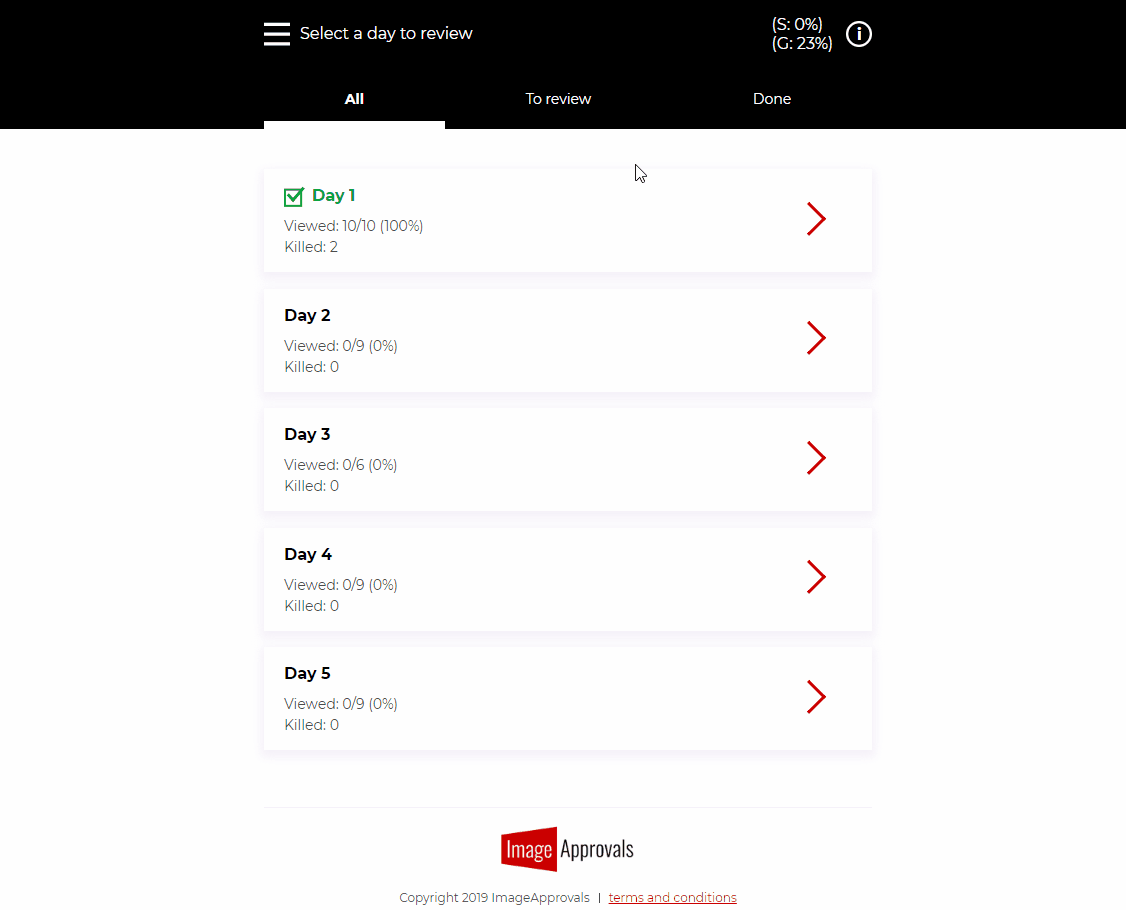
______________________________________________________________________________
OTHER THINGS YOU MAY WANT TO KNOW…